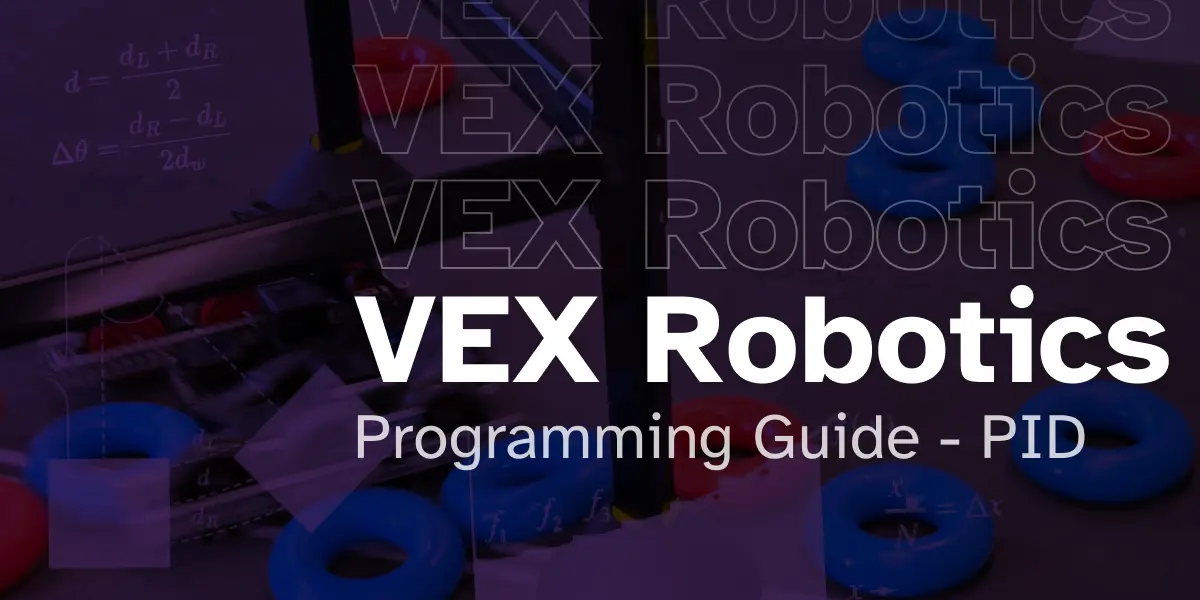This post assumes you have working odometry on your robot.
PID is the most fundamental and versitile algorithm you can learn for Robotics. If you’re building your autonomous routine and want to tell the robot ‘move 3 feet forward’, how would you approach that? The naive approach would be to set the motors to full power and wait a few seconds or wait until the odometry data tells you the robot has moved 3 feet. But this approach is often inconsistent — if your drivetrain isnt perfectly symmetrical, the robot will drift to the side. Furthermore, when you stop your robot, it has forward momentum and will take a non-zero amount of time to slow down, causing you to overshoot your target. This is where PID comes in.
PID is a control algorithm, a mathmatical way to control the output of a system given a criteria. PID consists of three distinct parts that work together. The P stands for Proportional, I stands for Integral, and D stands for Derivative. If you haven’t taken a calculus course yet, those words may sound scary, but don’t worry, I’ve created a visualization tool that simulates the dynamics of a robot (friction, acceleration, etc) and how the PID algorithm affects it.
First, let me introduce the concept behind PID, then I’ll explain how to leverage it in your robot.
To get started, lets define two variables:
- - the target position of the system (the robot)
- - how far away the system is from the setpoint
PID - Proportional
Recall that proportional in math means corresponding in size, or having a constant ratio. Let’s look at the graph of ,
As increases here, you see that increases at a constant rate of . We call that or the constant of proportionality. In a PID system, we call it to denote that it’s for the Proportional part of the algorithm.
In PID, the axis represents the , and the axis represents the system output (in this case, the power to give the motors). So the further you are, the larger the value, and since is positive, the larger the value. More output corresponds to more power, and as you approach the setpoint, the error decreases resulting in the robot slowing down.
An example implementation would look like this:
int PID::update(float error) {
// y = kx, where k is the constant, x is the error:
float p = this->kP * error;
// our PID currently has no other parts, so just return this:
return p;
}Key & Config
But observe the green line (representing output). As the robot gets closer to the setpoint (yellow line approaching the blue line), the output line decreases, causing it to be very slow. When the robot is very close to the setpoint, it barely moves at all.
This is where the I and D come in.
PID - Integral
In calculus, integrals mean the area under a curve.
In the above graph, the function is graphed in red. The area under that curve is marked with blue. If you wanted to find the area under this curve, you would have to do some funky math involving antiderivatives, but none of that is required for PID. Instead, we can approximate the area by using small rectangles, called a riemmens sum:
In terms of PID, the integral is the sum of all the errors over time, where the height of the rectangle is the error, and the width is the time. This makes the robot “try harder” to reach the setpoint if it’s been off for a while. We take this integral and multiply it by a constant to get the integral part of the PID algorithm.
int PID::update(float error) {
// y = kx, where k is the constant, x is the error:
float p = this->kP * error;
// sum of all errors:
this->integral += error;
float i = this->kI * this->integral;
// and just add them together:
return p + i;
}Key & Config
In this example, the constant was set to a very small value, so the robot barely moves at the start. Over time though, the integral adds up and the robot starts to move faster and faster. Great right? But if you watch a little longer, you’ll see the robot vastly overshoot the setpoint. When the error reaches 0, the integral still has a very large value, and the robot will continue to move until the integral returns to 0 (by adding negative error).
This causes a sinusoidal motion, where the robot will oscillate around the target. This is where the D comes in.
PID - Derivative
Derivatives in calculus are the rate of change of a function, i.e. the slope of a function at a given point. For example, velocity (in mph, kph, m/s, etc) can be called the derivative of position (in miles, kilometers, meters, etc) with respect to time (in hours, seconds, etc).
To approximate a derivative, you find two points on a function, draw a line connecting them, and find the slope of that line. The closer the two points, the better the approximation.
In the context of a PID system, the derivative is the rate of change of the error with respect to time. In simpler terms, it’s how fast the error is changing. Normally, the sign of the derivative output in a PID system is opposite to the sign of the error, so it acts against the term. You can think of it as a dampener. This is useful because it can help the robot slow down as it approaches the setpoint, preventing overshoot.
int PID::update(float error) {
// y = kx, where k is the constant, x is the error:
float p = this->kP * error;
// sum of all errors:
this->integral += error;
float i = this->kI * this->integral;
// rate of change of error:
float d = this->kD * (error - this->lastError);
this->lastError = error;
// and just add them together:
return p + i + d;
}Key & Config
Try changing the constant to 0 and hit the “Reset Position” button. Then, compare how much the robot overshoots the setpoint.
Summary
- P = Proportional, and acts proportionally to the error governed by the constant.
- I = Integral, and acts with the buildup of error over time, governed by the constant.
- D = Derivative, and acts with the change of error over a short interval, governed by the constant.
Take these components, add them up, and recalculate every 10ms or so, and you have a PID loop!
Playground
Scroll back up to the visualizer for the D component. The controls there are unlocked so you can type in your own terms and see how the controller reacts!
Usage
As a prerequisite, you will need to have odometry on your robot. Here’s a list of articles to help you get started on Odometry:
-
For systems with three tracking wheels: E-bots Pilons Tracking Paper
-
For systems with two tracking wheels (can be the drivetrain encoders): Wheel Odometry Model for Differential Drive Robotics
P.S. If you have an IMU sensor, you can improve accuracy by using the IMU’s heading for instead of calculating it based off wheel differentials.
Now lets reimagine that senario where you want to move to a certain point . For this, you want to utilize two PID loops: one for the angular error and one for the linear error.
Angular Error
Angular error references the difference between the robot’s current heading and the desired heading (i.e. the direction you need to face to end up at your setpoint). This can be calculated using an inertial sensor and some trigonometry.
Remember that the heading of a robot is 0 when it’s facing the positive y-axis, and increases clockwise. Trig functions, on the other hand, start at the positive x-axis and increase counterclockwise. Therefore, we need to offset the heading by (aka 90 degrees).
When implementing this, remember to normalize the angular error to be between and .
Then, you can input this angular error into the PID loop to get the desired output.
Linear Error
Linear error is the distance between the robot’s current position and the desired position. You can use the Pythagorean theorem to calculate this:
But this will always return a positive value. To get the direction of the error, multiply the error by the sign of the cosine of the angular error.
Then, you can input this linear error into the PID loop to get the desired output.
Combining the outputs
Let’s call the output from the angular PID controller and the output from the linear PID controller . To get the final output for the left and right side of the robot, just add or subtract the two outputs:
But this poses a problem if left and/or right outputs exceed the motor’s maximum power (in PROS, this ranges from [-127, 127] as it’s represented by an 8-bit integer). To fix this, scale down the outputs proportionally:
#define MAX_SPEED (float)127
void moveTo(Position target) {
// do calculations
// ...
// calculate the angular error
float leftOutput = linearOutput - angularOutput;
float rightOutput = linearOutput + angularOutput;
// scale down the outputs
const float scale =
std::max(std::fabs(leftPower), std::fabs(rightPower)) / MAX_SPEED;
if (scale > 1) {
leftOutput /= scale;
rightOutput /= scale;
}
// set the motor speeds
// ...
}
Similarly, you can create a turnTo function that only uses the angular PID and
sets the linear output to 0. This will make the robot turn in place to face the
desired heading.
It’s also recommended you tune the turnTo function first, since it’s only one PID loop. If you find that it is turning the incorrect direction and/or settles 180 degrees off, you can multiply the angular error by -1. Scroll down to the tuning section for more information.
Extras
Other PID Variants
You don’t technically need all three components for most applications. For example, a lightweight and highly responsive robot with little friction may not need the integral and/or derivative term, so you can set those constants to 0.
When you set a constant to 0, the name of the PID algorithm changes. A PID system with only the proportional term is called a P controller, or a system with the proportional term and the derivative term is called a PD controller. Pretty simple.
Integral Windup
If you are very far from your setpoint, the integral term will build up very quickly and cause the robot to severely overshoot the setpoint. To prevent this, you can limit the integral to a certain value .
Tuning
There are mathematical ways to tune PID controllers, but it requries you to know the system’s transfer function and a bunch of other parameters. This is totally unnecessary for VEX robotics, as you can employ trial and error to get acceptable results.
u/FrickinLazerBeams on Reddit has a pretty good explanation:
If it oscillates, P is too high or D is too low.
If it doesn’t go to the setpoint or recover from perturbations, P is too low.
If it has a small steady-state error, I is too low.
Start with everything zero and then add P until it oscillates. Add some D until it’s stable. Then add I until it eliminates steady state errors.
You pretty much think of it as a spring (P) damper (D) mass setup, with an additional term that pushes slightly harder the longer the mass isn’t at its target position (I).
Exit Conditions
Now that you have this feedback loop, when do you stop and break out? Introducing: a brief introduction to exit conditions.
If you just check if the error is less than some threshold, the loop may exit prematurely when the robot zooms past the setpoint, since that condition would be met for a split second.
Instead, you want to check if the error is less than some threshold and the robot has been at the setpoint for a certain amount of time. Usually, it’s best to use two: threshold with a longer time and larger radius, and a second with a smaller radius and shorter time. If the robot overshoots, the first, longer condition will catch it. But if the robot properly decelerates, both conditions can be met in a short amount of time.
Example implementation taken from my own code:
#include "robot/ExitCondition.hpp"
#include <cmath>
#include "pros/rtos.hpp"
/**
* @brief Create a new Exit Condition
*
* @param range the range where the countdown is allowed to start
* @param time how much time to wait while in range before exiting
*/
ExitCondition::ExitCondition(const float range, const int time)
: range(range), time(time) {}
/**
* @brief whether the exit condition has been met
*
* @return true exit condition met
* @return false exit condition not met
*/
bool ExitCondition::getExit() const { return done; }
/**
* @brief update the exit condition
*
* @param input the input for the exit condition
* @return true exit condition met
* @return false exit condition not met
*/
bool ExitCondition::update(const float input) {
const int curTime = pros::millis();
if (std::fabs(input) > range)
startTime = -1;
else if (startTime == -1)
startTime = curTime;
else if (curTime >= startTime + time)
done = true;
return done;
}
/**
* @brief reset the exit condition timer
*
*/
void ExitCondition::reset() {
startTime = -1;
done = false;
}
void ExitCondition::setExit(const float range, const int time) {
this->range = range;
this->time = time;
}For the nerds,
If you want to see the code for the PIDVisualizer, you can find it under the
src/components/specialties/PID directory in my blog’s repo
here.
It spawns a WebWorker to do the math, and uses canvases to render the graphs. Running the PID loops on the main thread caused the browser to be unresponsive, so I had to offload the work to separate threads.
The simulator simulates a 15kg robot that has 100N of force available to it (random number I found worked well). For context, a typical 11W motor has a stall torque of 2.1Nm. The simulator also takes into account drag/friction to give a somewhat realistic simulation of a robot accelerating and decelerating.
A lot of effort went into this visualization, so I hope you enjoy it!